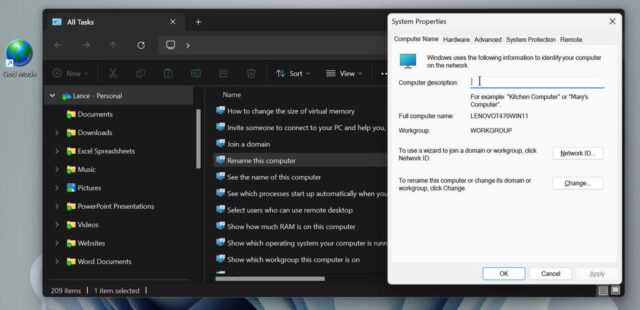Accessing all the settings and options in Windows 11 can be a challenge, as they are spread across a variety of categories in both the Settings app and the Control Panel. An option called God Mode makes the process easier by providing a gateway to all the main options on one screen.
By setting the special God Mode folder, you can view the settings of Backup and Restore, Color Management, Devices and Printers, Ease of Access, File History, Mouse, Power Options, Programs and Features, Security and Maintenance, Recognition Voice, Troubleshooting, User Accounts and much more.
Also: What is a TPM and why does Windows 11 require it?
God Mode is especially useful for advanced Windows users and developers who like to manage and modify all the essential details of Windows. But it can also be useful for anyone who wants a variety of commands available in one place. Since Microsoft no longer offers a Start menu shortcut for the Control Panel, God Mode can be a quick and easy way to access all of its main features and applets.
The process to set up God Mode is the same in Windows 10 and 11, but here I am focusing on Windows 11. Now, let’s see how it works.
How to configure God Mode in Windows 11
First, make sure you are logged into your Windows 11 PC with an account that has administrative privileges. By default, your own account should have the necessary rights. To confirm this, go to Settings, select the Accounts category, and then check your account to make sure it is designated as Administrator.
Show more
Next, right-click on any empty area of the desktop. In the pop-up menu, go to New and select the Folder command.
Show more
Right click on the new folder and rename it to the following string:
God mode. {ED7BA470-8E54-465E-825C-99712043E01C}
When you’re done, press Enter.
Show more
Double click on the icon and a window will open with all the available settings. The commands are organized by Management Panel applet, so you can navigate through the various categories, including Backup and Restore, Devices and Printers, File History, Mouse, Programs and Features, Security and Maintenance, Troubleshooting problems and user accounts.
Show more
Alternatively, you can search for a specific command or applet in the God Mode window. Simply type the keyword or term into the search field to see related results.
Show more
When you see the setting or command you want, simply double-click it to launch it.
Show more
When you set up God Mode with the usual steps, you will not be able to see the icon name or change the image. But here is a way to create an icon with a seen name and a modifiable image.
In the New window, choose the Shortcut option instead of Folder. In the “Enter item location” field, enter the following string:
explorer shell:::{ED7BA470-8E54-465E-825C-99712043E01C}
When you finish, click Next.
Show more
On the next screen, you can enter whatever name you want for the shortcut. Click Finish.
Show more
To change the generic folder image icon, right-click on it and select Properties. Click the “Change Icon” button and you can select a different icon from the explorer.exe file. You can also search for other executable files with built-in icons and choose the one you like best. When you’re done, click OK in the Properties window.
Show more
Double-click your new icon to see the available commands and settings, and select the one you want to run.
Show more